1. Enable Filters
Apply an effect to a Photo Booth photo and give yourself just the turned-up nose, bug eyes, or balloon head you want. How to apply an effect To explore the Photo Booth User Guide, click Table of Contents at the top of the page, or enter a word or phrase in the. 30 creative filters for all types of your photos - Live preview - Selective editing for every filter - Tools to adjust and tweak your filters - Quick preview - Export to popular social networks: Facebook, Twitter, 500px, etc - Export to other popular photo editors: Aurora HDR, Snapheal, etc - Save as TIFF, JPEG and other formats.
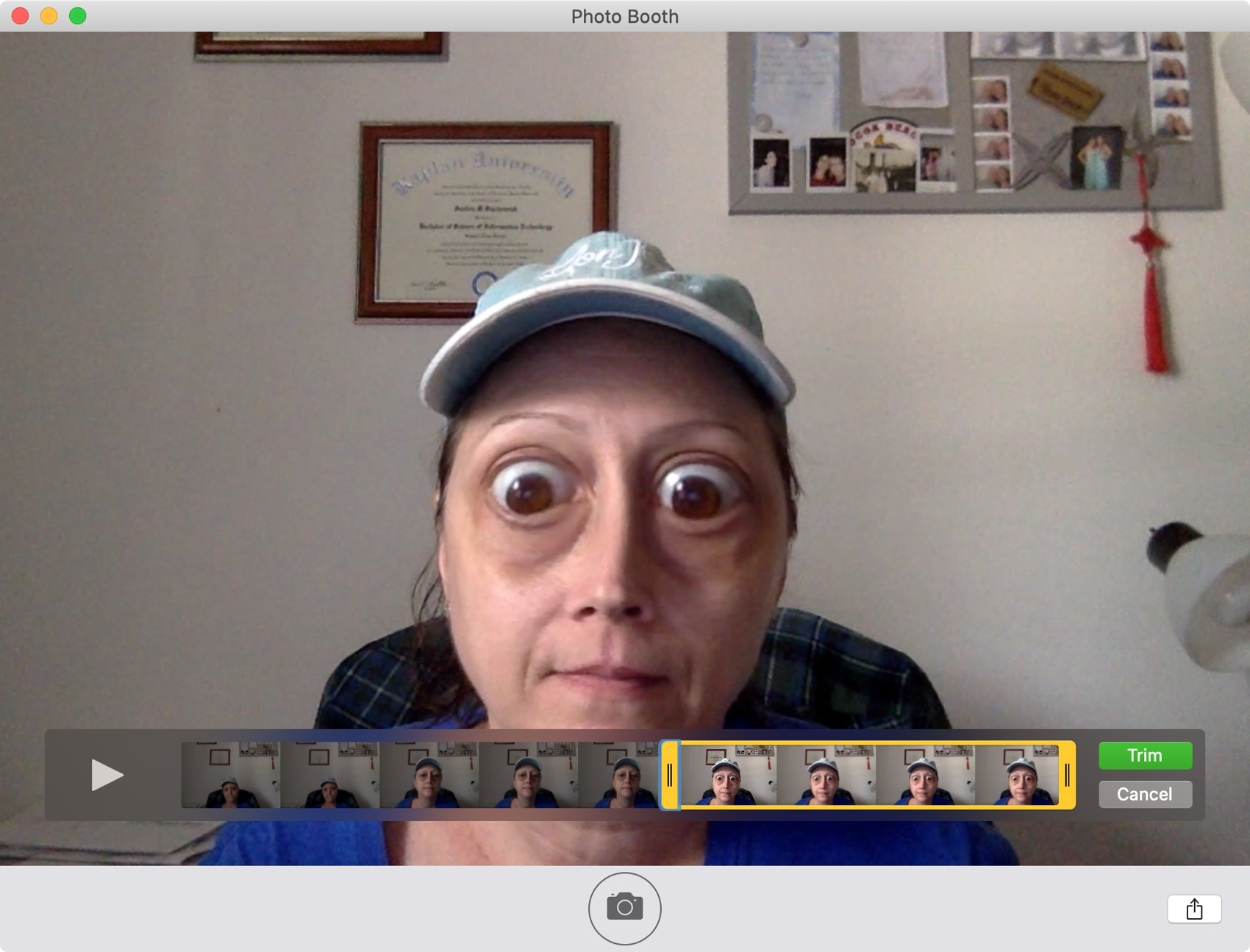
Enable Filters to let the user select a filter for their shots. The filters will be applied after the session is done and the user will be shown a preview of their shots with the actual filter applied.
Note: To have the user select the filter before the session has started, use the Layout Selection feature in the 'Display' Tab. For example, create an event setting with only Color Filter enabled, and another with only B&W Filter enabled. Then Make your Layout Selection screen so the user can select Color or B&W.
2. Select Filters
By turning off certain filters, you can limit the filters the user has to select from.
3. Advanced Filters
Add an advanced filter to your photo. Advanced filters are much slower than traditional filters are will require additional processing time. You can only have one advanced filter enabled or the system might lag out.
4. Allow Only 1 Filter to be Printer per Session
Checking this option will make sure users can't go back and forth to the Filter Selection screen to select new filters to print. Once they print 1 filter, they can select another filter to upload, but not to print.
5. Custom Filters
Use Photoshop Droplets to add in a custom filter to each photo. Check out this article on how to create your own droplet:
For more information on how to add your droplet to Social Booth, visit our blog post: http://www.photoboothsolutions.com/blog/2015/11/custom-photo-booth-filters-in-social-booth
Hearts Over Head Webcam Effect
6. Enable Snapchat Camera Filters
Imac Photo Booth Effects Download
By using Snapchat's Snap Camera application, you can now use live augmented reality in Social Booth. You can even create your own filters for your client.
- Download and install Snap Camera here.
- Start Snap Camera and select your webcam source. Snap Camera only supports webcam and not DSLRs.
- Select some of your favorite filters by clicking on the star.
- Go into the Favorites menu.
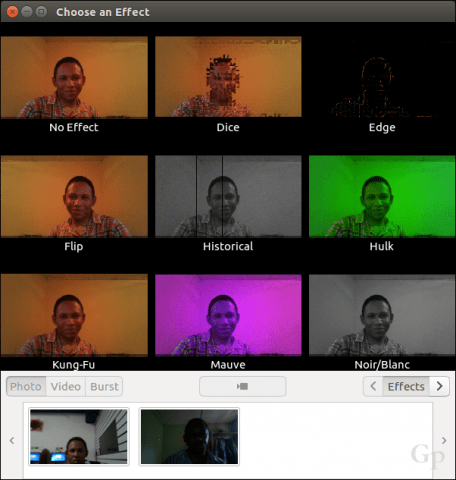
- Edit the hotkeys to switch between your favorite filters
- Use your number pad 1-8 (you might need to plug in a keyboard) to assign hotkeys. Do not use your regular number at the top of your keyboard; it must be on the keypad. The maximum number of filters supported by Social Booth is 8.
Apple Mac Photo Booth Filters
- Open Social Booth and select “Snap Camera” as your webcam source. You may also want to enable “Pause After Shot” to allow the user to change filters in between shots.
7. Allow User to Cycle Through Filters
This allows a user to use left and right arrows to cycle through Snapchat filters and pick which one they like.
8. # of Filters
Allow more than one Snapchat style filter here.
Related articles:
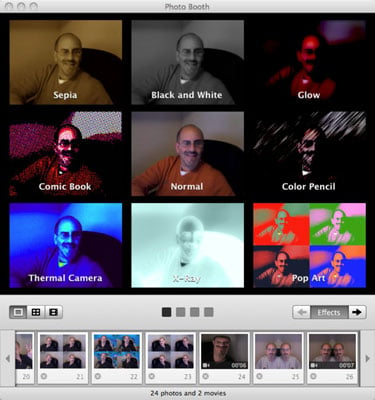
Photo Booth Heart Filter
Once you have captured your image with Photo Booth, your Mac gives you other fun options. Now the real fun begins. You can summon your inner mad scientist and apply a series of warping effects. Here’s how:
Mac Photo Booth Filters
- Click the Effects button.
A Brady Bunch–like grid appears, with each square revealing a different effect, some silly and some creepy. - Click a square to preview the potential effect in a much larger window.
Or, if you don’t like this set of effects, click the arrows on the screen to display a new set. You can make it look as though the picture was taken with a thermal camera or an X-ray, or drawn with a colored pencil. You can turn the image into pop art worthy of Warhol or make it glow radioactively. You can apply a chipmunk effect or a love-struck image in which red hearts float around your head. And you can place yourself in a mirror image reminiscent of the Doublemint Twins from the old gum commercials.When you click some effects (such as bulge, squeeze, or twirl), you see a slider that you can drag with the mouse to tweak the level of distortion.
- Now you can proceed by doing one of the following:
To choose the previewed effect, click the Camera button to snap the picture.
To see another effect in this set, click the Effects button again and make your selection. Once more, click the Camera button when you’re ready to capture the image.
To revert to the normal view, click Effects and then the middle of this tic-tac-toe grid. Again, click Camera when you’re ready.
